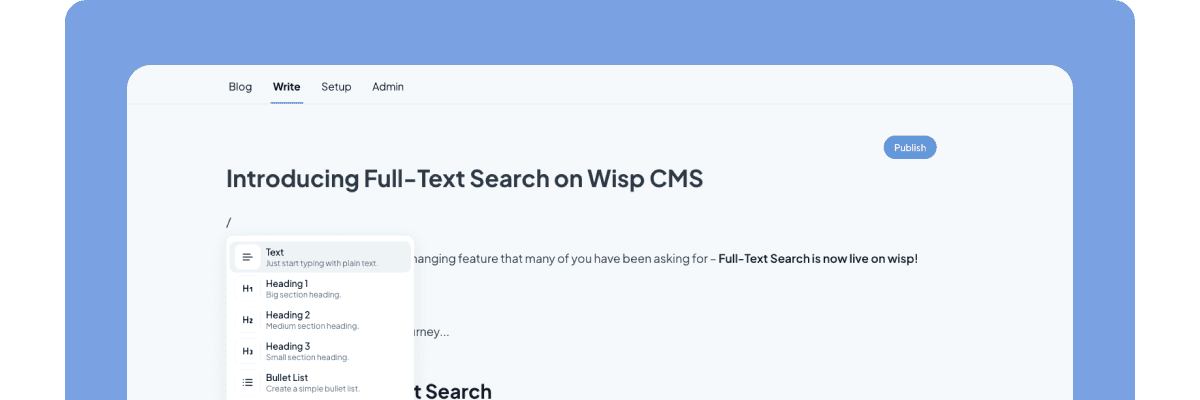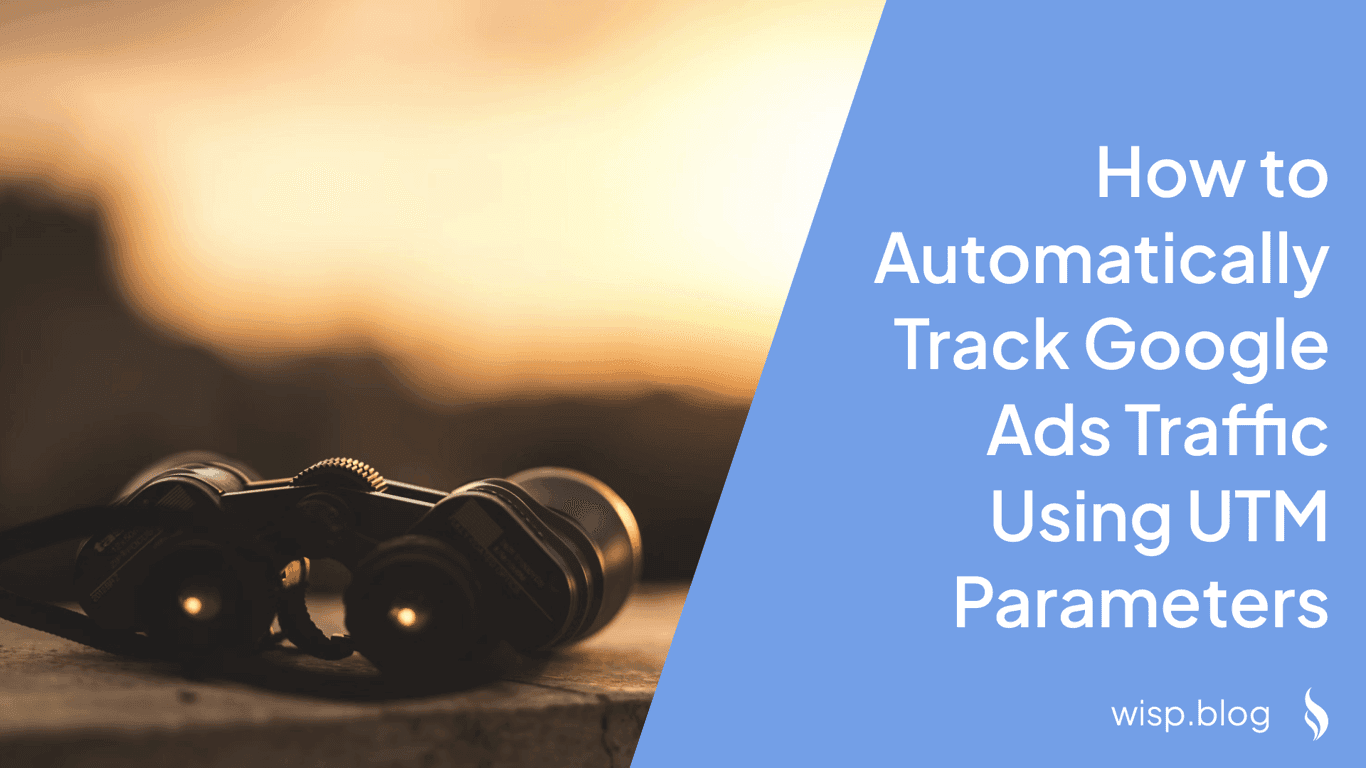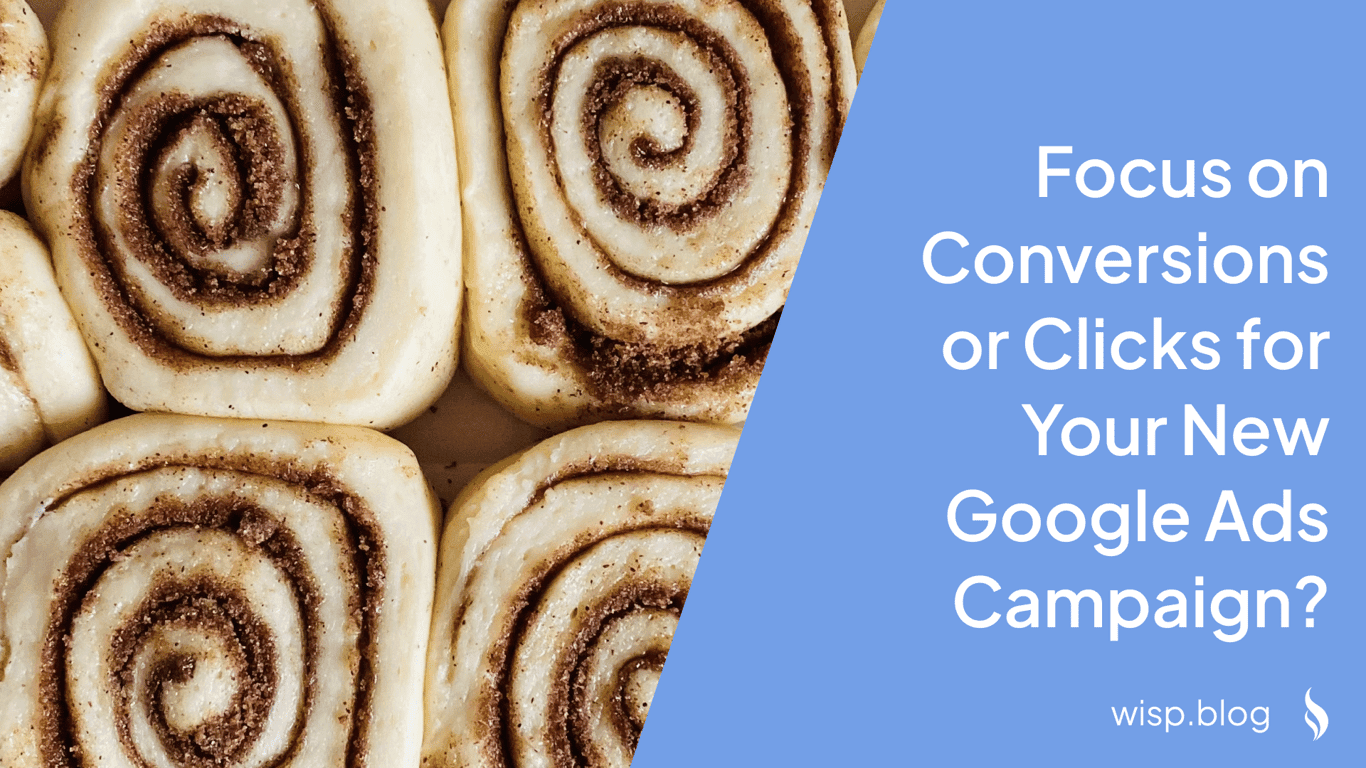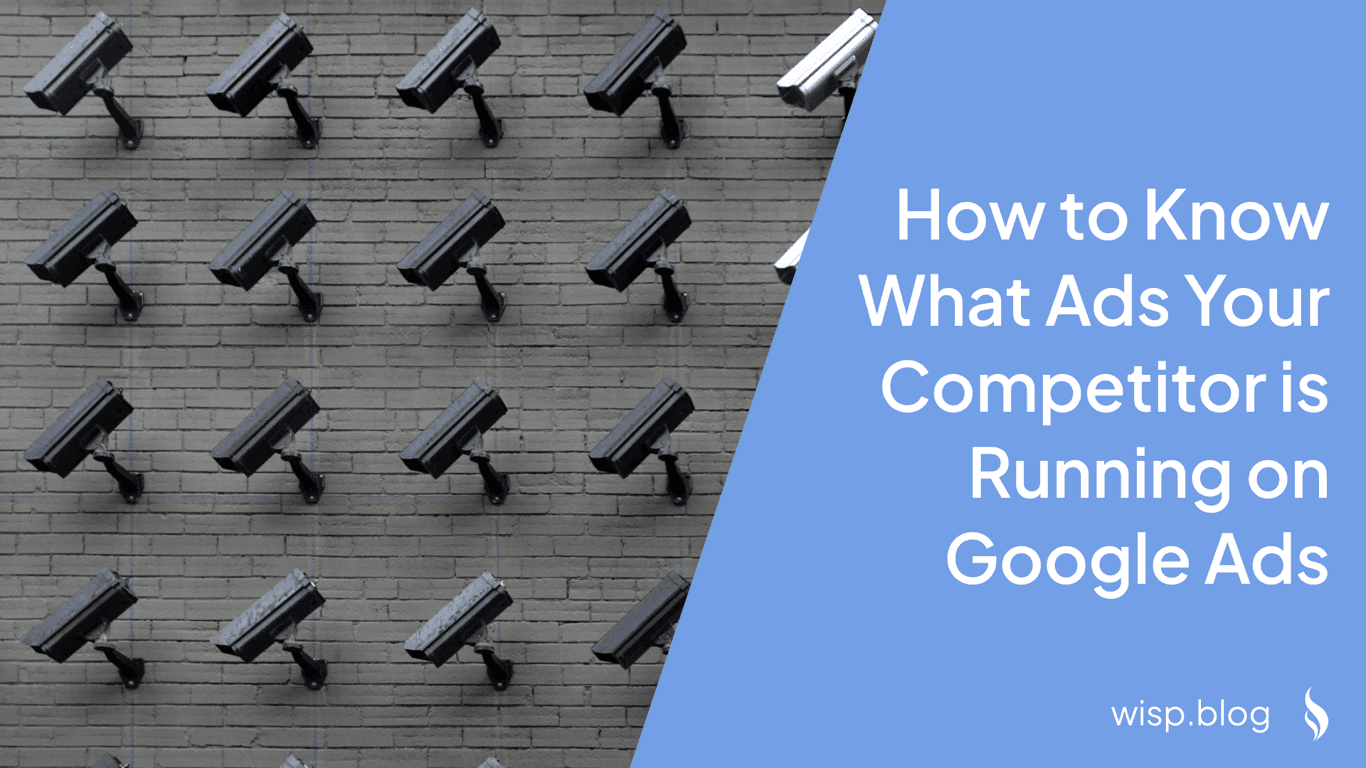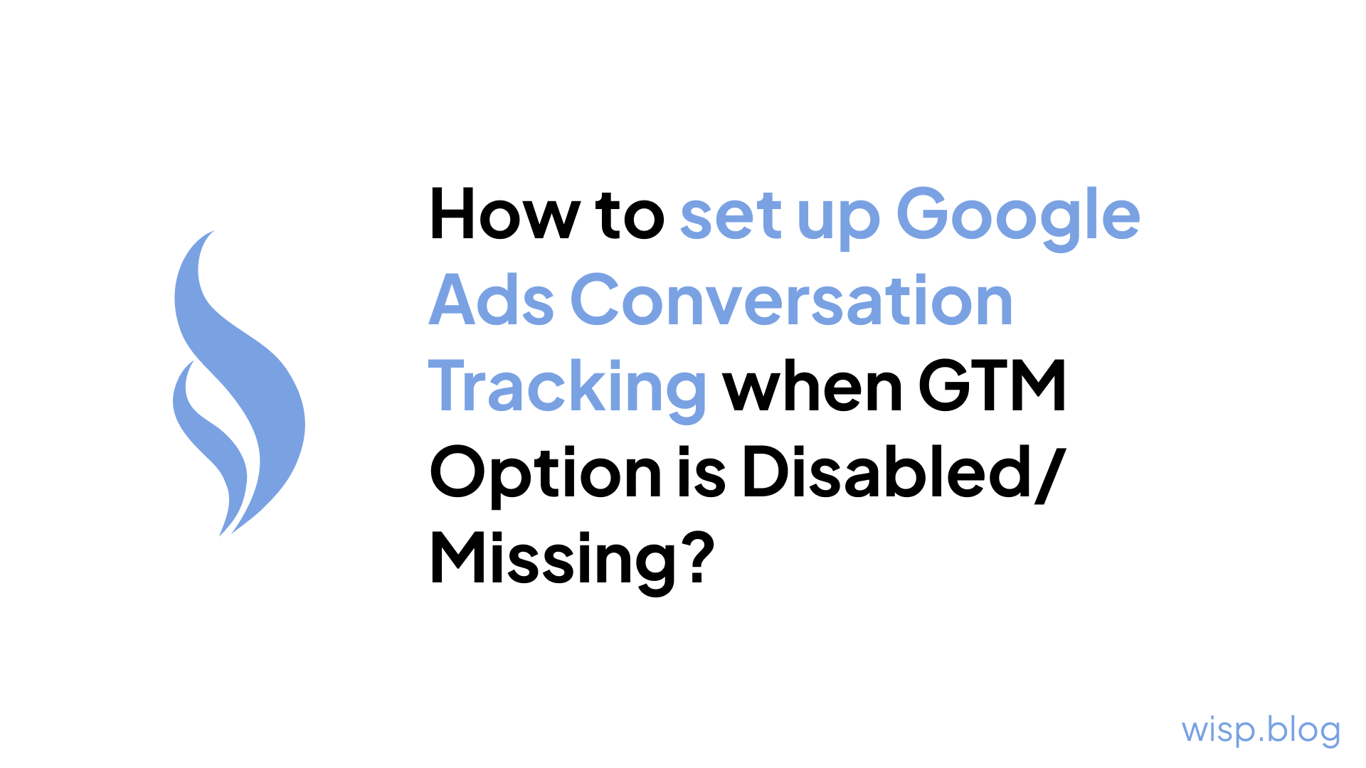
You've spent countless hours crafting the perfect Google Ads campaigns, meticulously targeting your ideal audience and optimizing your ad copy.
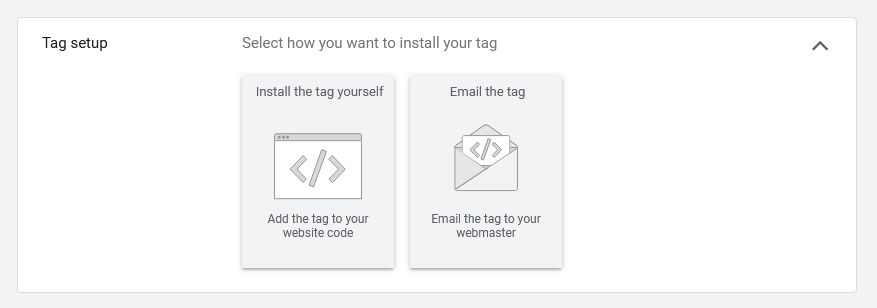
But now, as you're setting up conversion tracking to measure your success, you hit a roadblock - the option to use Google Tag Manager (GTM) for conversion tracking is missing!
Different methods of retrieving the Conversion ID and Label didn't work at at!
Frustration sets in as you wonder how to properly track those hard-earned conversions without this crucial integration.
There's multiple (mysterious) reasons why that happen for different users and here are some methods to get the Conversion ID and Conversion Label for GTM from Google Ads:
How to get Conversion ID & Conversion Label
Just to ensure that you are following the right steps to get the Conversion ID & Label, below are the steps to obtain those values
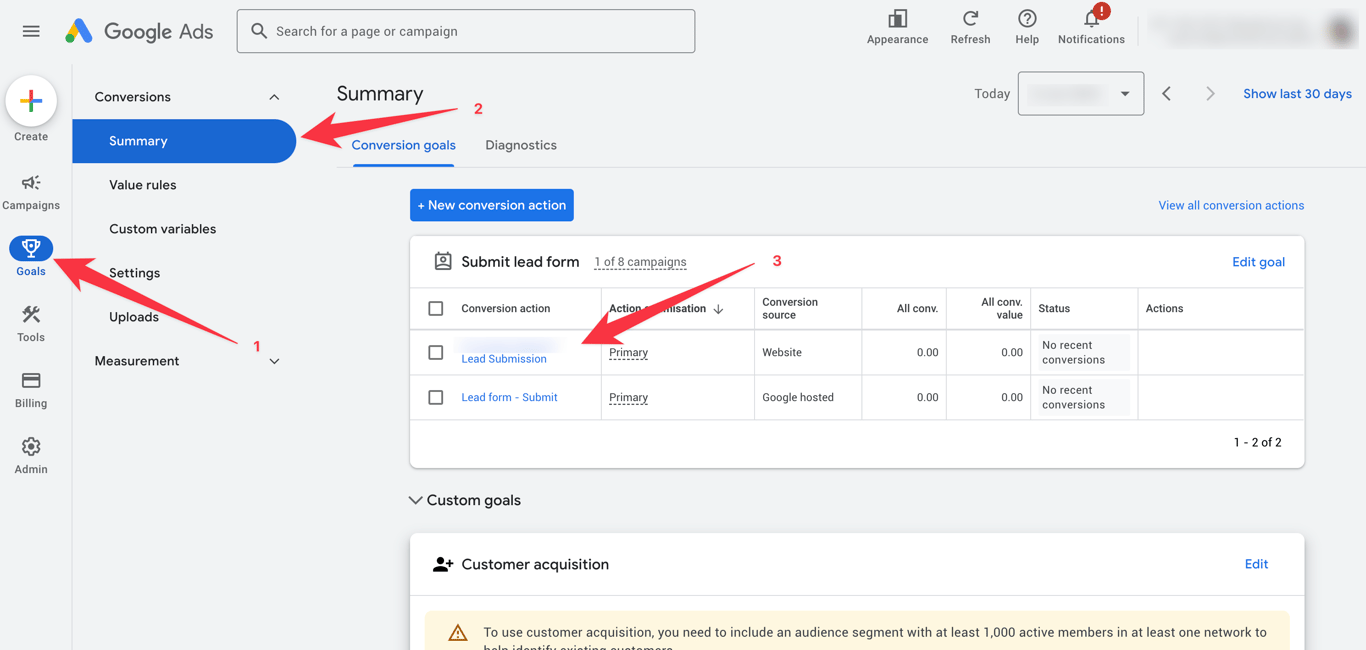
Steps to get Conversion ID & Label for Google Tag Manager:
Select "Goals" from the left sidebar
Select "Summary" to view your conversion goals (or create one with "+ New Conversion Action")
Select your conversion action that you want to track and fire from GTM
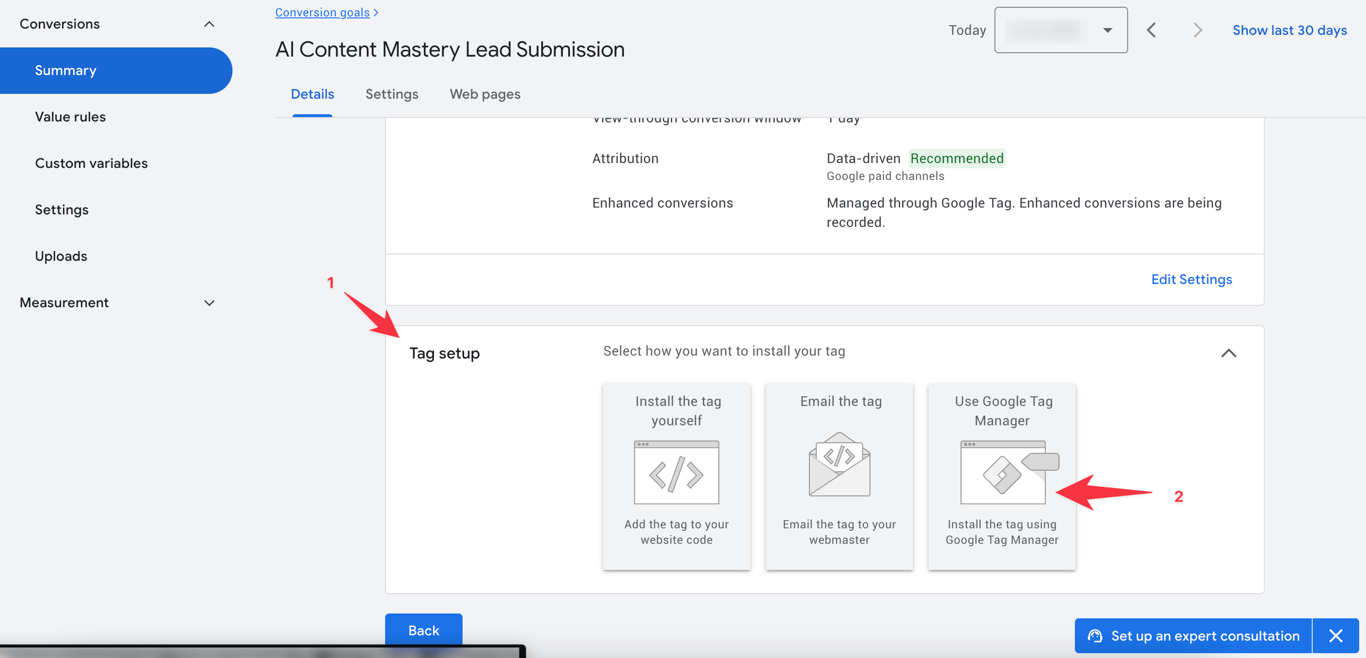
Once you are on the details page, expand the section on "Tag Setup"
Select "Use Google Tag Manager" to view the Conversion ID and Conversion Label to be used in GTM
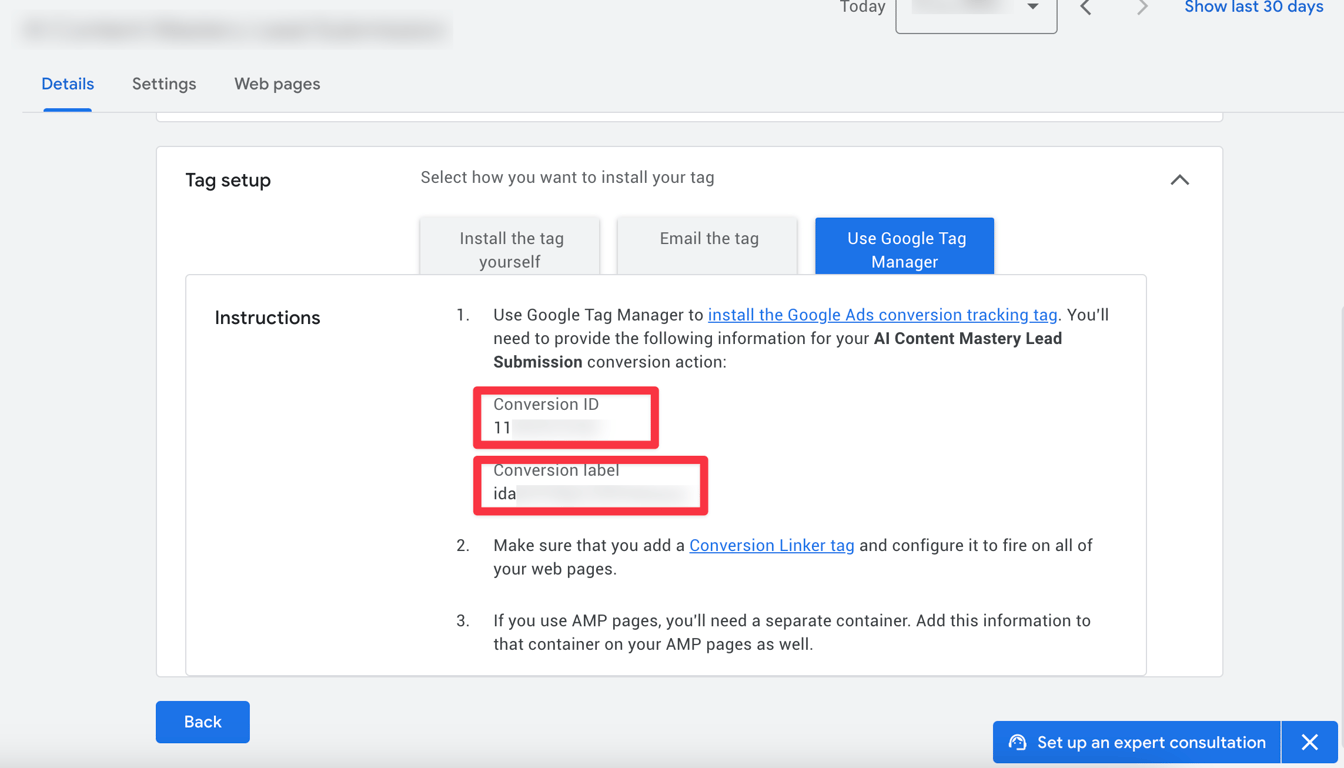
Now, once you have confirmed that your "Use Google Tag Manager" is missing even when you are taking the right steps, you might want to try the methods below to debug it.
Method 1: Check Your Conversion Source
When creating a new conversion action in Google Ads, ensure you've selected "Website" as the source. If you've chosen options like "Import" or linked your Google Ads account to Google Analytics, the GTM option may be intentionally hidden to prevent duplication.
Here's how you can check the source type of your conversion goal:
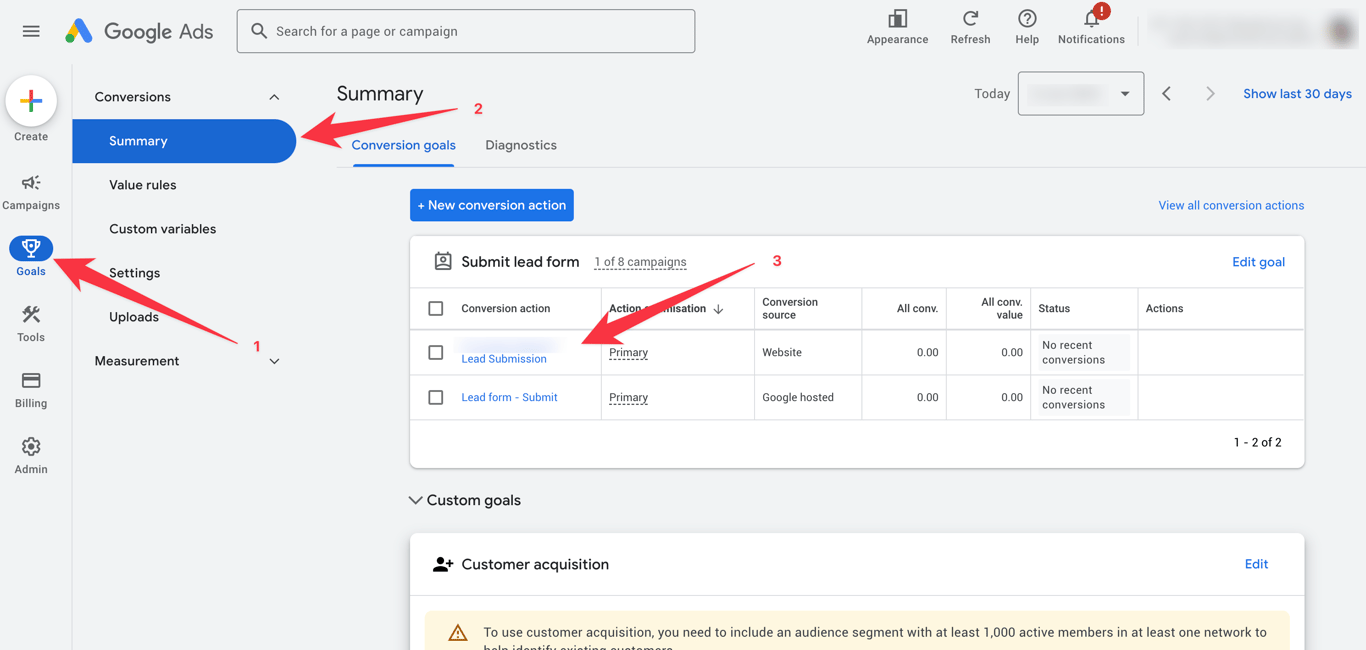
Select "Goals" from the left sidebar
Select "Summary" to view your conversion goals
Select your conversion action you want to inspect
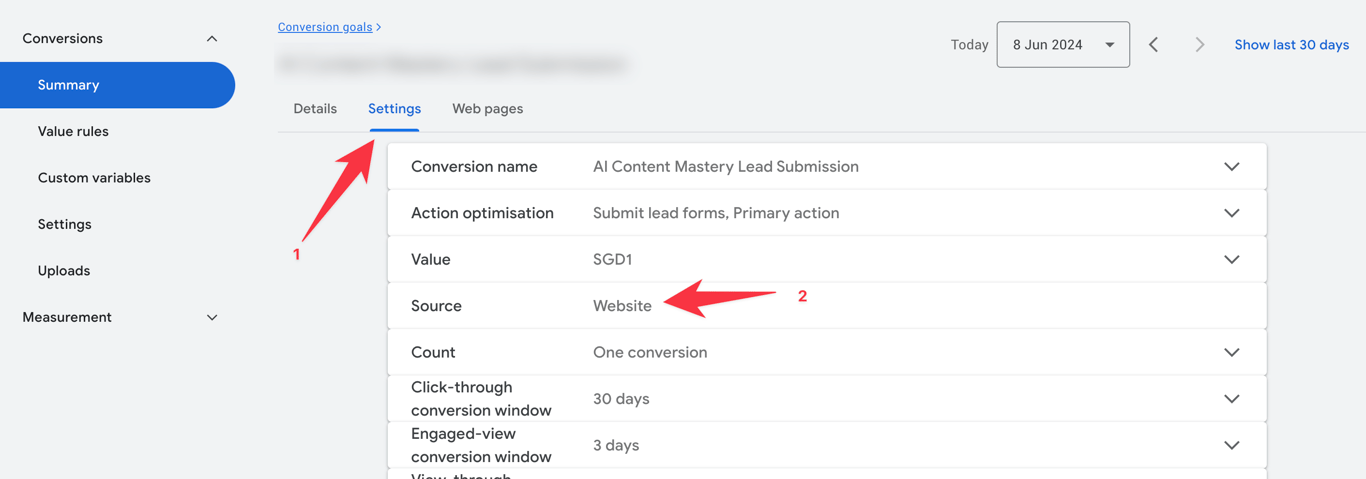
Once you are on the details page, select "Settings" from the tabs
Verify that the "Source" is set to "Website"
If this is not set to website, you can delete this goal and create a new conversion goal with "Website" as the source.
Method 2: Unlink and Relink Google Analytics
If your Google Ads account is linked to Google Analytics, this integration could be causing conflicts.
Try unlinking your accounts temporarily, deleting any existing conversions, then recreating the conversion action. Once the GTM option appears, you can relink Google Analytics.
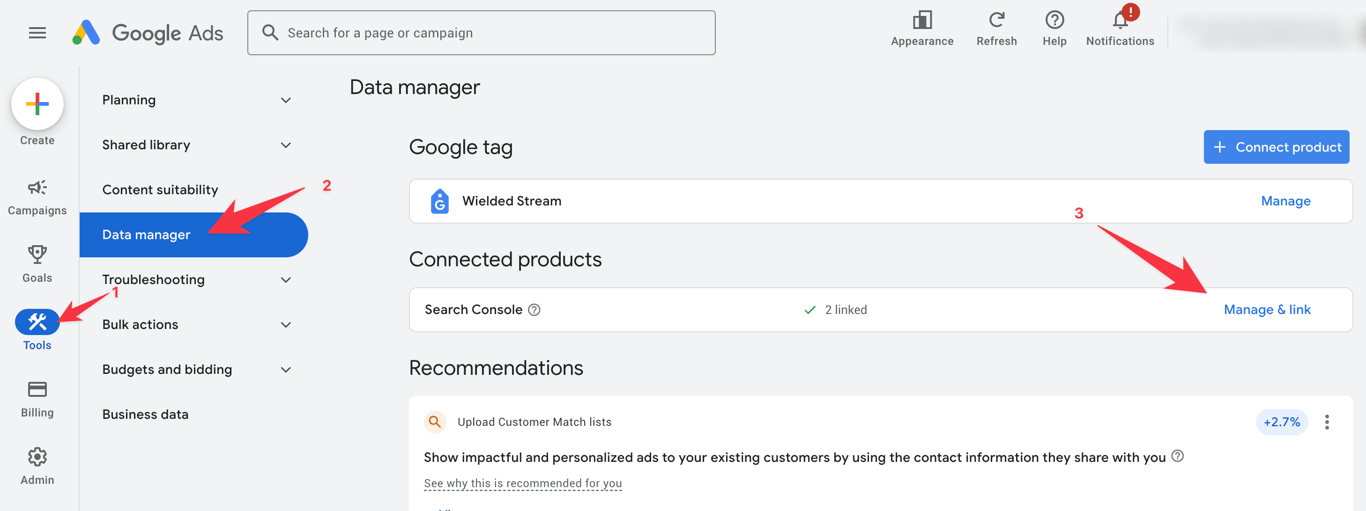
Here are the steps:
Select "Tools" from the left sidebar
Select "Data Manager" to see all linked products
Search for "Google Analytics" and click on "Manage & Link"
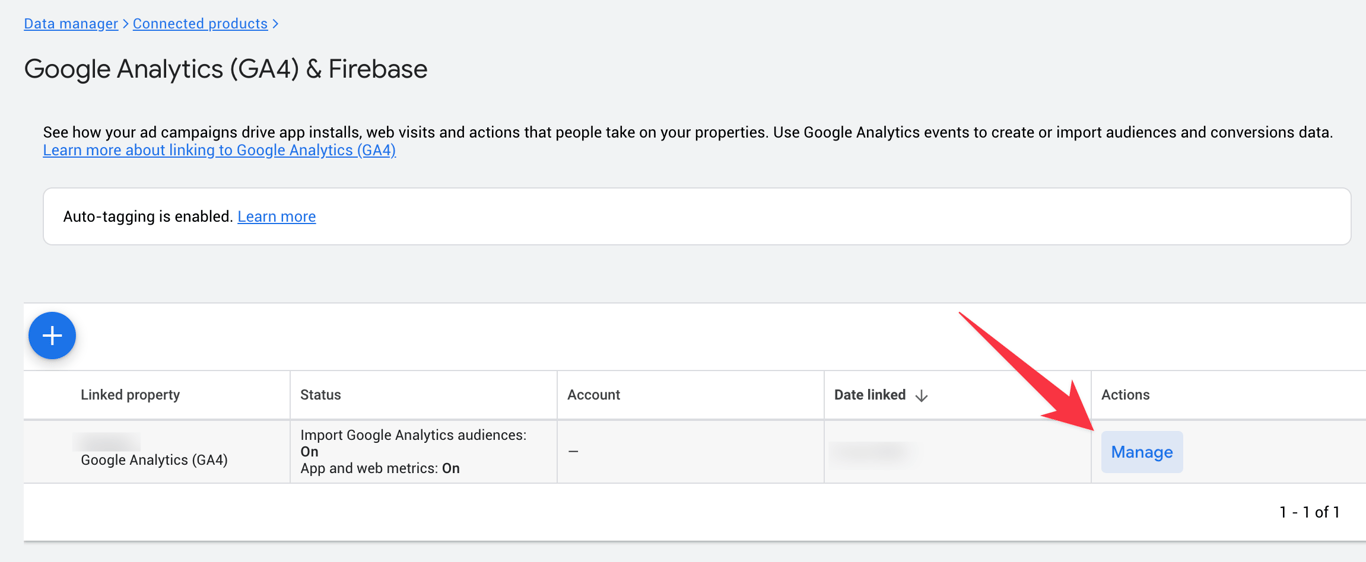
Click on "Manage" on the GA4 propertly
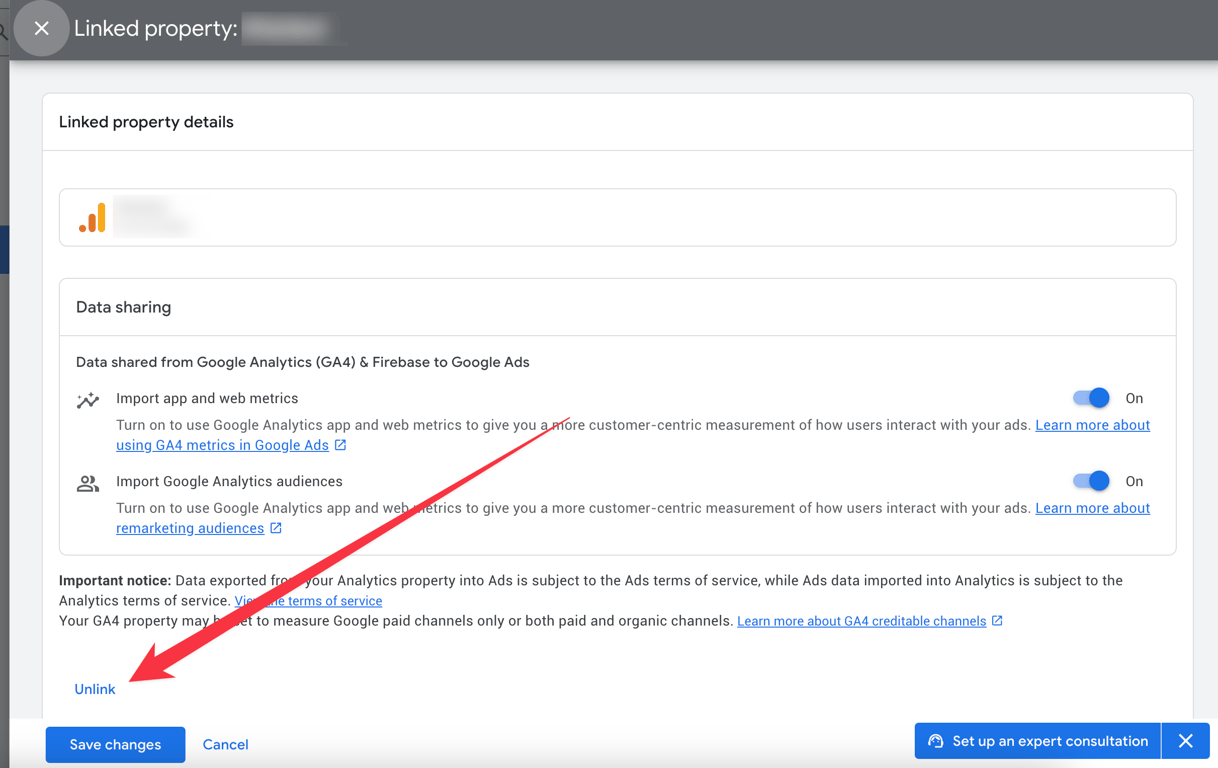
Select "Unlink" and confirm the action.
Once all the Google Analytics properties are unlinked, head over retrieve the Conversion ID and Conversion Label for GTM Tag. You may need to re-create your conversion goal.
Method 3: Use the "Google Ads Only" Option
During conversion setup, you may see a notification stating that Google Analytics will measure conversions.
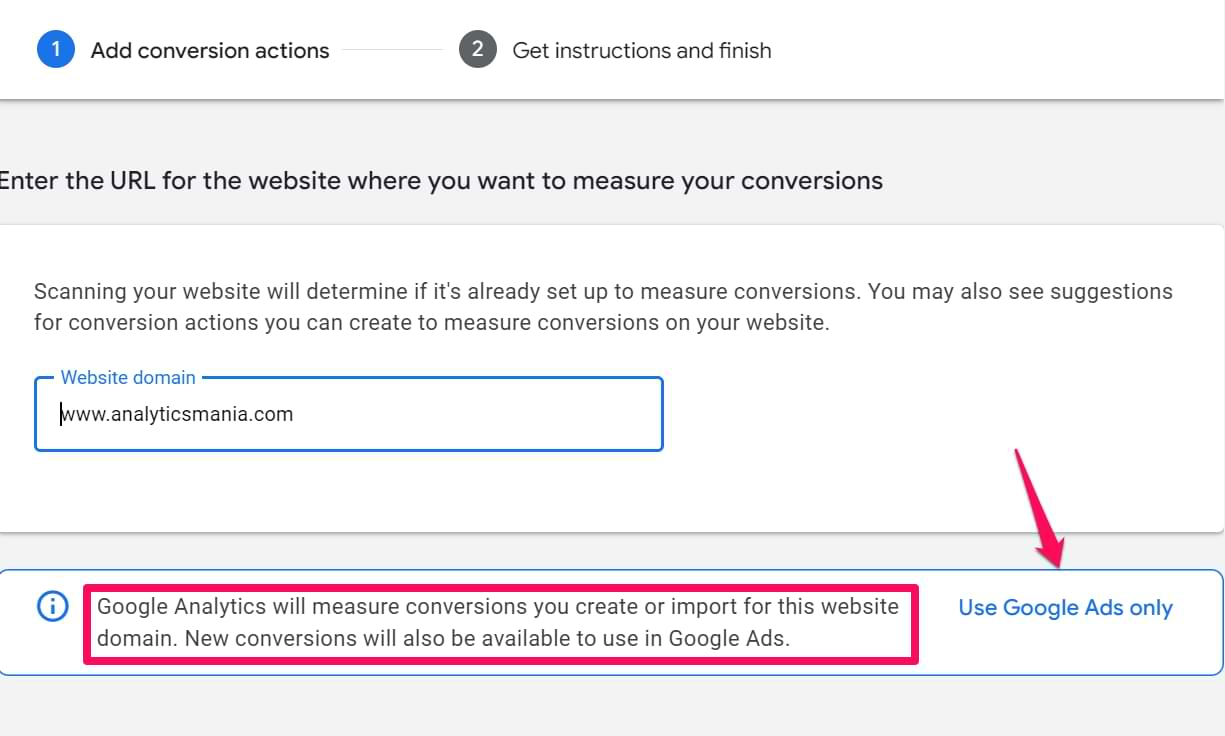
Click the "Use Google Ads only" option in this notification, which should then reveal the GTM setup instructions.
Reach Out to Google Ads Support if All Else Fail
If none of the above methods work, don't hesitate to contact Google Ads support. Explain your issue and provide details like account ID, conversion action name, and steps you've already tried. Their team may be able to provide further troubleshooting assistance or escalate the issue if needed.
Head over to Google Support and file a new issue to get help.
While the disappearing GTM option can be frustrating, there are solutions to overcome this hurdle. By following these steps and being persistent, you can ensure your Google Ads conversion tracking is properly configured and integrated with GTM. With accurate data flowing in, you'll regain visibility into your campaign performance and be empowered to make data-driven optimizations that drive better results.